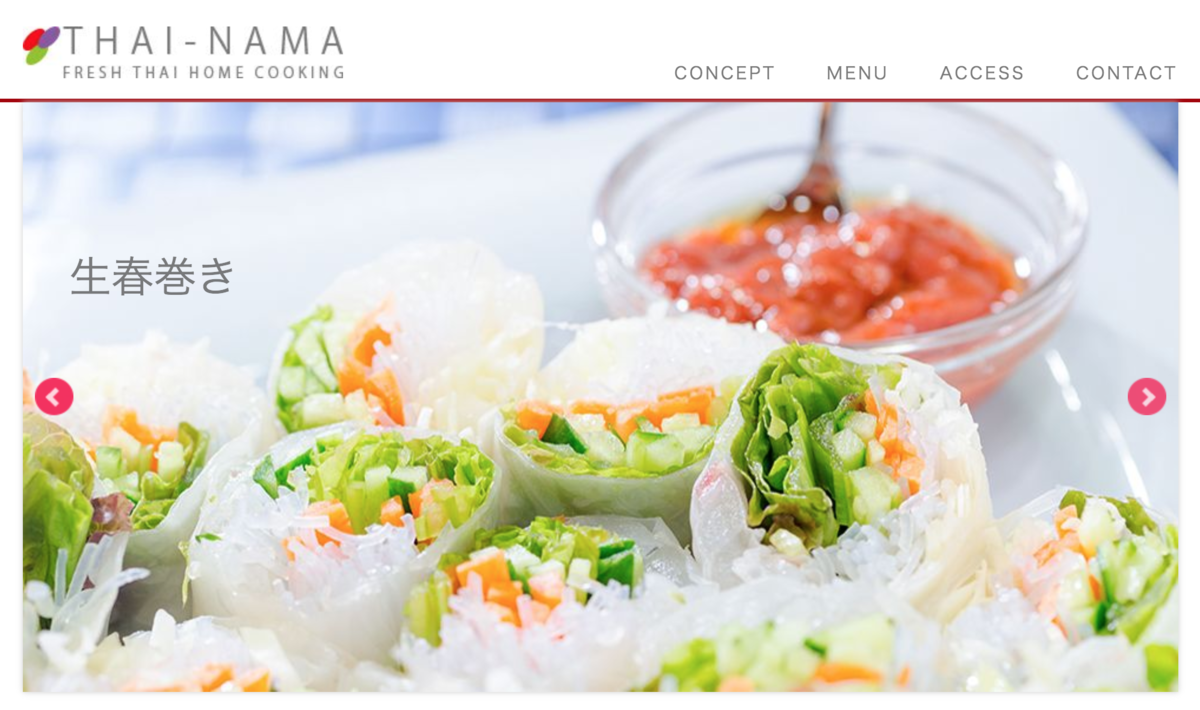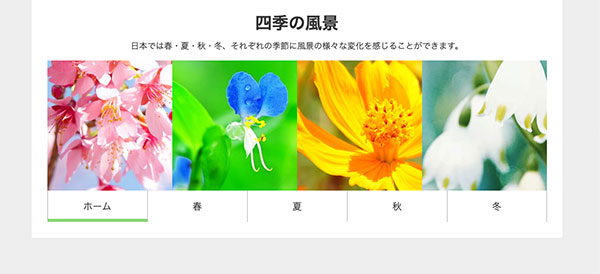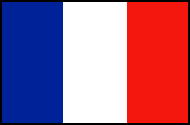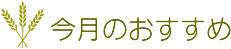HTML+CSS+スライド - 実践
店舗サイトをつくる(応用編)
- PSDカンプからコーディング
- クラス名「container」で、横幅960pxに統一
header
- h1(左)とナビゲーション(右)が横並び
- スライダーを設置:カスタマイズ
main
- h2とp(キャッチコピー)は、1カラム
- おすすめ写真3点が横並び、画像下にメニュー名
- 「NEWS」内容は、定義型リスト
footer
- フッターナビゲーション
- TEL、アクセス情報は2カラム
- Copyright
実践
例
<カンプ>
odnax.hatenablog.com
- リンク先の例(キャプチャ)の下>「素材」をダウンロード
- 上記の例(キャプチャ)は応用編、ダウンロードしたカンプは通常編のため、例を元にして、カンプの素材を切り出してコーディングします。
テキスト
タイ料理のお店 THAI-NAMA CONCEPT MENU ACCESS CONTACT 生春巻き THAI-NAMAは タイ風の家庭的な料理をご提供しているお店です。 季節感を大切に、旬のものを使いつつ、楽しんで貰えるメニューを揃えています。 おすすめメニュー フォー カオソーイ ヤムウンセン NEWS 2019/12/15 冬のメニューを追加しました 2019/02/01 春の新作メニューを追加しました CONCEPT MENU ACCESS CONTACT 03-1234-4567 reservation@thai-nama.net 〒150-0001 東京都渋谷区神宮前3-4-5 タイ生ビル1F JR渋谷駅徒歩5分 JR原宿駅徒歩6分 副都心線、千代田線明治神宮前徒歩7分 © 2019 タイ料理のお店 THAI-NAMA
解答
<HTML>
<!doctype html> <html lang="ja"> <head> <meta charset="UTF-8"> <link href="css/jquery.bxslider.css" rel="stylesheet"> <link href="https://use.fontawesome.com/releases/v5.6.1/css/all.css" rel="stylesheet"> <link href="https://fonts.googleapis.com/css?family=Sawarabi+Gothic" rel="stylesheet"> <link href="css/style.css" rel="stylesheet"> <script src="https://ajax.googleapis.com/ajax/libs/jquery/3.1.1/jquery.min.js"></script> <script src="js/jquery.bxslider.js"></script> <script> $(function(){ $('.bxslider').bxSlider({ auto: true, pager: false,//スライダー下の点を消す captions: true }); }); </script> <title>タイ料理のお店 | THAI-NAMA</title> </head> <body> <header> <div class="container"> <h1><a href="#"><img src="img/logo.jpg" alt="タイ料理のお店 THAI-NAMA"></a></h1> <ul class="nav"> <li><a href="#">CONCEPT</a></li> <li><a href="#">MENU</a></li> <li><a href="#">ACCESS</a></li> <li><a href="#">CONTACT</a></li> </ul> </div> </header> <main> <div class="container"> <div class="mainimg"> <ul class="bxslider"> <li><img src="img/mainImage01.jpg" alt="生春巻き" title="生春巻き"></li> <li><img src="img/mainImage02.jpg" alt="鯛" title="鯛"></li> </ul> </div> <p class="intro">THAI-NAMAは<br> タイ風の家庭的な料理をご提供しているお店です。<br> 季節感を大切に、旬のものを使いつつ、楽しんで貰えるメニューを揃えています。</p> <div class="recommend"> <h2 class="red wf-sawarabigothic">おすすめメニュー</h2> <ul class="subimg"> <li><a href="#"><img src="img/subimage01.jpg" alt="フォー">フォー</a></li> <li><a href="#"><img src="img/subimage02.jpg" alt="カオソーイ">カオソーイ</a></li> <li><a href="#"><img src="img/subimage03.jpg" alt="ヤムウンセン">ヤムウンセン</a></li> </ul> </div> <div class="news"> <h2 class="wf-sawarabigothic">NEWS</h2> <dl> <dt><i class="fa fa-square red" aria-hidden="true"></i>2019/12/15</dt> <dd>冬のメニューを追加しました</dd> <dt><i class="fa fa-square red" aria-hidden="true"></i>2019/02/01</dt> <dd>春の新作メニューを追加しました</dd> </dl> </div> </div><!-- container --> </main> <footer> <div class="container"> <ul class="nav"> <li><a href="#">CONCEPT</a></li> <li><a href="#">MENU</a></li> <li><a href="#">ACCESS</a></li> <li><a href="#">CONTACT</a></li> </ul> <div class="wrapper"> <div class="info"> <p class="tel">03-1234-4567</p> <p class="email">reservation@thai-nama.net</p> </div> <div class="axs"> <p>〒150-0001 東京都渋谷区神宮前3-4-5 タイ生ビル1F<br> JR渋谷駅徒歩5分<br> JR原宿駅徒歩6分<br> 副都心線、千代田線明治神宮前徒歩7分</p> </div> </div> <p class="copy"><small>© 2019 タイ料理のお店 THAI-NAMA</small></p> </div><!-- container --> </footer> </body> </html>
<CSS>
@charset "UTF-8"; /* reset */ html,body,header,footer,div,h1,h2,h3,p,ul,li,dl,dt,dd { margin: 0; padding: 0; line-height: 1.0; font-family: "Hiragino Kaku Gothic ProN", Meiryo, sans-serif; } ul { list-style: none; } a { text-decoration: none; color: inherit; } img { border: none; vertical-align: bottom; } /* body */ body { font-size: 16px; color: #797979; } /* layout */ .container { width: 960px; margin: 0 auto; } footer { background: #8fc31f; color: #FFF; padding: 20px 0; } /* nav */ header { overflow: hidden; border-bottom: 3px solid #a40000; } h1 { float: left; margin: 52px 0 0; } .nav { display: flex; letter-spacing: 2px; } header .nav { justify-content: flex-end; align-items: flex-end; font-size: 14px; padding-top: 70px; } header .nav a { display: block; line-height: 3.0; padding-left: 42px; } footer .nav { justify-content: space-around; width: 700px; margin: 0 auto 30px; font-size: 18px; } /* slider */ .bx-wrapper { border: none; } .bx-wrapper .bx-prev { background: url(../img/controls.png) } .bx-wrapper .bx-next { background: url(../img/controls.png) -43px -32px no-repeat; } .bx-wrapper .bx-loading { background: url('../img/bx_loader.gif') center center no-repeat #ffffff; } .bx-wrapper .bx-caption { background: none; left: 3%; top: 24%; } .bx-wrapper .bx-caption span { color: rgba(80, 80, 80, 0.75); font-size: 2.2rem; }/* captions-titleを画像名として使用 */ .bx-wrapper img { width: 960px; height: 490px;/* 最後のスライダー画像が最初に表示されてしまう対処法 */ } /* item */ .mainimg { margin-bottom: 26px; } .intro { text-align: center; line-height: 2.0; margin-bottom: 40px; } .recommend { text-align: center; } .recommend h2 { margin-bottom: 10px; } .wf-sawarabigothic { font-family: "Sawarabi Gothic"; } .red { color: #a40000; } .subimg { display: flex; justify-content: space-between; border-bottom: 1px solid #797979; } .subimg li { width: 300px; padding: 6px; border: 1px solid #797979; margin: 4px 4px 26px; } .subimg img { margin-bottom: 6px; } .news { margin-bottom: 26px; } .news h2 { margin: 20px 0 10px; } .fa-square { margin-right: 5px; } .news dt { float: left; margin-right: 10px; } .news dt, .news dd { line-height: 1.6; } .wrapper { overflow: hidden; margin-bottom: 26px; } .info { float: left; width: 400px; height: 90px; margin: 0 20px; } .axs { float: right; width: 500px; font-size: 14px; } .axs p { line-height: 1.6; } .tel { font-size: 24px; margin-bottom: 4px; } .email { font-size: 20px; } .copy { text-align: center; }
<参考サイト>
DreamweaverのExtract機能
DreamweaverのExtract機能を使う
以前は「Brackets」の「Extract for Brackets」を使用していましたが、開発終了との悲報を受けDreamweaverに移行しました。Brackets…無料で素晴らしいソフトです。Extract…ぜひ戻ってきていただきたい。
Dreamweaverとは
- Webサイト制作ソフト
Extractとは
- デザインカンプ(PSDデータ)から、CSSとテキストデータを取り出せます。
- カラー、グラデーション、フォントなどの情報を取得できる機能
- アセット(画像)の抽出はもちろんのこと、画像の比率(画像の大きさ)を選択して抽出することも可能
Extracet使い方
- Dreamweaverを開く
- 新規ドキュメント>HTML>index.htmlを作成
- メニューバー「ウィンドウ>「Extract」>「PSDをアップロード」>PSDファイルをアップロード
- 画像を選択>「↓」(アセットを抽出)>保存
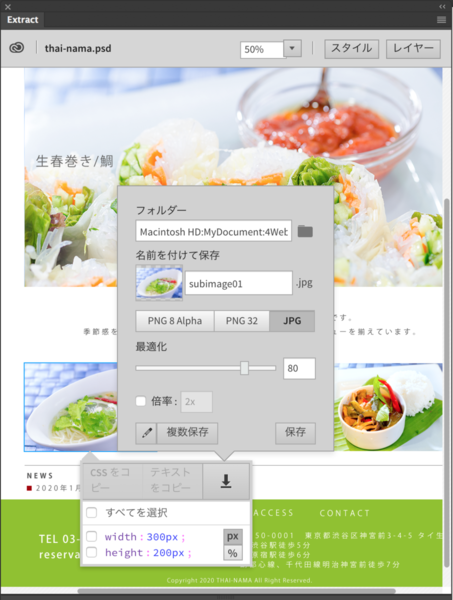
- スライドなどで重なった画像(非表示部分)なども「レイヤー」で表示させれば該当部分を抽出できます。

[関連] Dreamweaverの設定
- 環境設定
- 「Extract」>「抽出した画像の保存形式:JPEG」
- 「フォント」>「コードビュー」>12pt(中)
- サイト設定を行う
- 相対ルートパスでのコーディング、サイト内一括検索置換、画像ファイル名変更など自動対応できます。
- 「表示」>「コードビューオプション」>「非表示文字」にチェック
- 半角/全角スペースの違い、改行/タブ位置などがわかりやすくなります。
- 表示を確認する
- 「表示」>「分割」>「コード-ライブ」
- 画面右下のマーク「リアルタイムプレビュー」
- リアルタイムプレビューでのHTML文法チェックは、ブラウザ「Google Chrome」の拡張機能「HTMLエラーチェッカー」が使用できないので、The W3C Markup Validation Serviceなどを使用します。
- プレビューで指定通りではない箇所の確認、様々なプラグインのカスタマイズ
- ブラウザ「Google Chrome」プレビュー時に右クリック>「検証」>左上↖︎(Select an element in the page to inspect it)をクリック>調べたい要素をクリック>右窓の「Style」でCSSを確認して、変更したい箇所を自分のCSSで指定します。
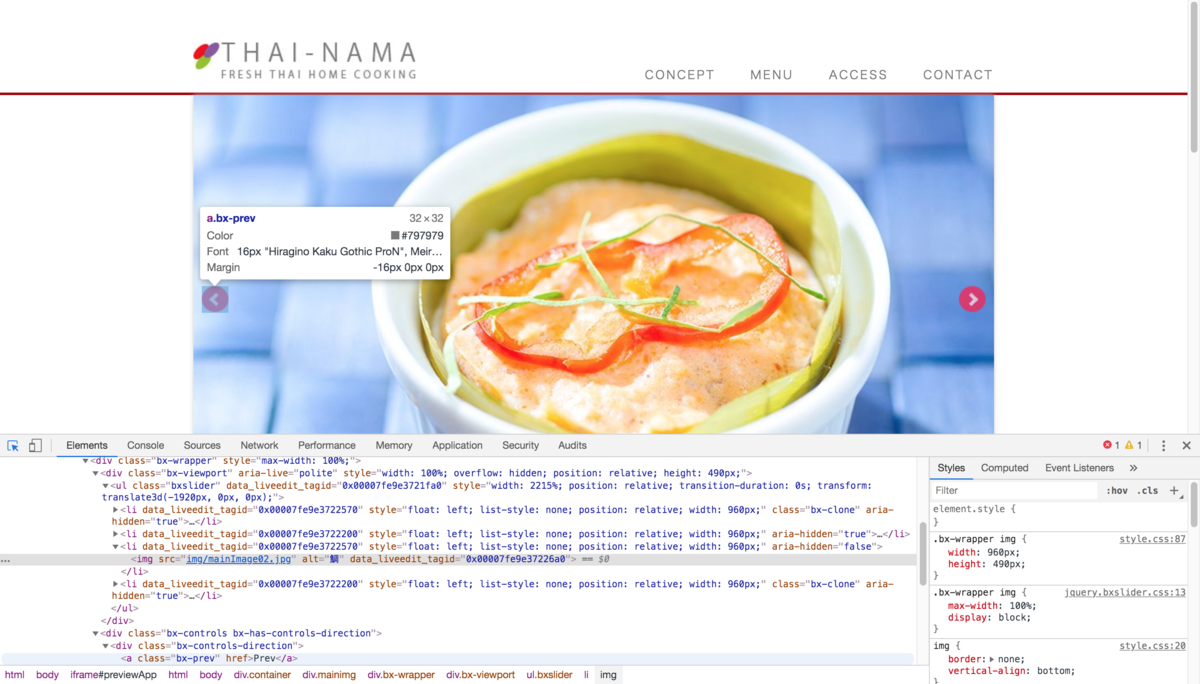
<参考サイト>
blog.maromaro.co.jp
www.marineroad.com
www.pseudo-knowledge.com
bxSlider - jQueryプラグインのスライダー
(2020-04-27 加筆)
bxSliderを設置する
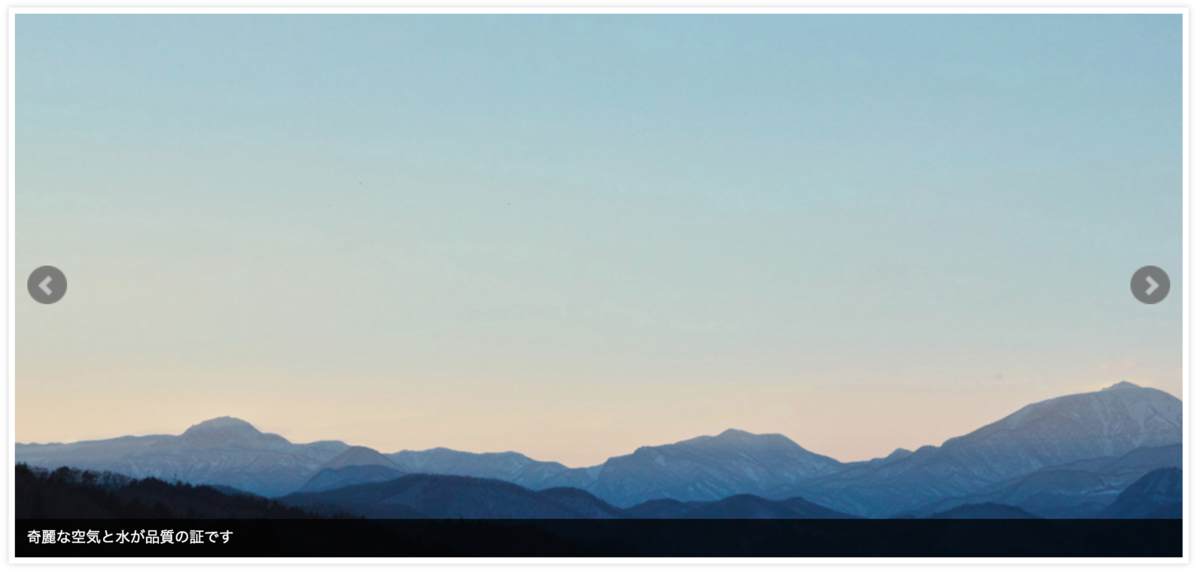
<bxSlider>
bxslider.com
方法1:head内にCDNで読み込む
- CDN=Content Delivery Network:ネットワーク経由でコンテンツを提供できるサービス
<HTML:head内>
<link href="https://cdnjs.cloudflare.com/ajax/libs/bxslider/4.2.15/jquery.bxslider.min.css" rel="stylesheet" /> <script src="https://ajax.googleapis.com/ajax/libs/jquery/3.1.1/jquery.min.js"></script> <script src="https://cdnjs.cloudflare.com/ajax/libs/bxslider/4.2.15/jquery.bxslider.min.js"></script> <script> $(function(){ $('.bxslider').bxSlider({ auto: true, }); }); </script>
方法2:ダウンロードしてhead内に読み込む
<HTML:head内>
<link href="css/jquery.bxslider.css" rel="stylesheet"> <script src="https://ajax.googleapis.com/ajax/libs/jquery/3.1.1/jquery.min.js"></script> <script src="js/jquery.bxslider.js"></script> <script> $(function(){ $('.bxslider').bxSlider({ auto: true, }); }); </script>
body内にスライドの中身を記述
- titleは画像の説明や名前を記載したい場合に使用します。
- head内のcaptions: true、body内のimgにtitleが必要です。
<HTML:body内>
<ul class="bxslider"> <li><img src="../images/sample-01.png" alt="" title=""></li> <li><img src="../images/sample-02.png" alt="" title=""></li> <li><img src="../images/sample-03.png" alt="" title=""></li> </ul>
カスタマイズ
元の設定を生かして変更を加える
<HTML:head内>
<link href="css/jquery.bxslider.css" rel="stylesheet"> <link href="css/style.css" rel="stylesheet"><!-- カスタマイズ設定 --> <script src="https://ajax.googleapis.com/ajax/libs/jquery/3.1.1/jquery.min.js"></script> <script src="js/jquery.bxslider.js"></script> <script> $(function(){ $('.bxslider').bxSlider({ auto: true,//自動再生 pager: false,//スライダー下の点を消す captions: true//スライド画像下部の説明文を表示させる }); }); </script>
/* slider */ .bx-wrapper { border: none; } .bx-wrapper .bx-prev { background: url(../img/controls.png) } .bx-wrapper .bx-next { background: url(../img/controls.png) -43px -32px no-repeat; } .bx-wrapper .bx-loading { background: url('../img/bx_loader.gif') center center no-repeat #ffffff; } .bx-wrapper .bx-caption { background: none; left: 3%; top: 24%; } .bx-wrapper .bx-caption span { color: rgba(80, 80, 80, 0.75); font-size: 2.2rem; }
スライダーの白い枠線を消す
.bx-wrapper { border: none; }
スライダー内のPREV/NEXTボタンの色、画像のリンク先を変更

- contorols.png / loader.gif*は、保存場所を変更しているので場所指定を記述し直します。(*方法2の場合)
.bx-wrapper .bx-prev { background: url(../img/controls.png) } .bx-wrapper .bx-next { background: url(../img/controls.png) -43px -32px no-repeat; } .bx-wrapper .bx-loading { background: url('../img/bx_loader.gif') center center no-repeat #ffffff; }
captions / titleを画像名として文字サイズ、位置を変更
- 通常captions: trueにすると、スライド画像の下部に灰色のライン-白文字で表示されるので、これに変更を加えます。
.bx-wrapper .bx-caption { background: none; left: 3%; top: 24%; } .bx-wrapper .bx-caption span { color: rgba(80, 80, 80, 0.75); font-size: 2.2rem; }
数種類のJavaScriptを併用するとき
方法1:head内で外部リンクにして、HTMLの見づらさを改善します。
<link href="css/jquery.bxslider.css" rel="stylesheet"> <link href="css/style.css" rel="stylesheet"><!-- カスタマイズ --> <script src="https://ajax.googleapis.com/ajax/libs/jquery/3.1.1/jquery.min.js"></script> <script src="js/jquery.bxslider.js"></script> <script src="js/script.js"></script><!-- カスタマイズ -->
方法2:body内の最下部へ移動
<head> <link href="css/jquery.bxslider.css" rel="stylesheet"> <link href="css/style.css" rel="stylesheet"><!-- カスタマイズ --> </head> <body> 〜 <script src="https://ajax.googleapis.com/ajax/libs/jquery/3.1.1/jquery.min.js"></script> <script src="js/jquery.bxslider.js"></script> <script src="js/script.js"></script><!-- カスタマイズ --> </body>
最後のスライド画像が最初に表示されてしまう問題の対処法
CSSに横幅と高さを指定します。SP表示のときに不具合あり
<CSS>
/* △PC表示だけでよければ高さをpxで固定すれば解消できるが… */ .bx-wrapper img { width: 960px; height: 490px; }
高さがpxで固定されないと発生する問題のようで、PC表示のときは、高さをpxで固定できるため不具合が解消されますが、SP表示では「max-width: 100%」のため不具合がでます。
そのため、参考サイトにより、下記の方法をとります。
プラグインのソースを変更
「3.1.1/jquery.min.js」リンク、「bxSlider v4.2.1d」読み込みで検証しています。
1. 最後の行を追加します。
<jquery.bxslider.js>
// create a namespace to be used throughout the plugin var slider = {}, // set a reference to our slider element el = this, // get the original window dimens (thanks a lot IE) windowWidth = $(window).width(), windowHeight = $(window).height(); var imgWidth = el.width();//追加
2. 「setPositionProperty(-position.left」を「setPositionProperty(-imgWidth」に修正します。
<jquery.bxslider.js>
if (slider.settings.mode === 'horizontal') { setPositionProperty(-imgWidth, 'reset', 0); }//修正
<参考サイト>
複数ページのリンク - 実践
複数ページのリンクをつくる
- 「season」フォルダを作る
- メインビジュアルを960×250pxにする
- トップページを4分割、各ページは1枚の画像にする
- ナビゲーションは、カーソルを合わせたときのホバーの色を変える
- 画像はフリー素材を用意
実践
ポイント
- bodyにidを設定してリンクとホバーの色を設定。見出しなどの要素も作成する場合、色分け設定しやすくなります。
- bodyのid、メインビジュアルの画像ファイル名、ナビゲーションのcurrentを変化させれば、すぐに別ページが作成できます。
解答
<HTML:トップページ>
<!DOCTYPE html> <html lang="ja"> <head> <meta charset="utf-8"> <title>四季の風景</title> <link href="css/style.css" rel="stylesheet"> </head> <body id="home"> <div class="container"> <h1>四季の風景</h1> <p>日本では春・夏・秋・冬、それぞれの季節に風景の様々な変化を感じることができます。</p> <div class="mainimg"><img src="img/mainimg.jpg" alt="四季の風景"> </div> <ul class="nav"> <li><a href="#" class="home current">ホーム</a></li> <li><a href="spring/" class="spring">春</a></li> <li><a href="summer/" class="summer">夏</a></li> <li><a href="fall/" class="fall">秋</a></li> <li><a href="winter/" class="winter">冬</a></li> </ul> </div> </body> </html>
<CSS>
@charset utf-8; /* reset */ html,body,h1,p,div,ul,li { margin: 0; padding: 0; line-height: 1.0; } img { border: none; vertical-align: bottom; } ul,li { list-style: none; } a { text-decoration: none; color: inherit;/* 受け継ぐ */ } /* body */ body { color: #333; font-size: 16px; font-family: "Hiragino Kaku Gothic ProN", Meiryo, sans-serif; } /* layout */ .container { width: 960px; margin: 0 auto; } h1,p { text-align: center; margin: 20px; } /* .nav { display: flex; justify-content: space-between; }floatとは別の横並び方法 */ .nav { overflow: hidden; } .nav li a { float: left; width: calc(960px / 5); height: 46px; padding: 12px 0; display: block; border-left: 1px solid #CCC; text-align: center; box-sizing: border-box;/*ボーダーを内側に入れてカラム落ちを防ぐ*/ } .nav li:last-child a { border-right: 1px solid #CCC; } a.home:hover, #home .current { border-bottom: 5px solid #c1b58e; } a.spring:hover, #spring .current { border-bottom: 5px solid #ec9a99; } a.summer:hover, #summer .current { border-bottom: 5px solid #1d8dc6; } a.fall:hover, #fall .current { border-bottom: 5px solid #b27f3a; } a.winter:hover, #winter .current { border-bottom: 5px solid #868686; }
<HTML:春のページ>
<!DOCTYPE html> <html lang="ja"> <head> <meta charset="utf-8"> <title>四季の風景</title> <link href="../css/style.css" rel="stylesheet"> </head> <body id="spring"> <div class="container"> <h1>四季の風景</h1> <p>日本では春・夏・秋・冬、それぞれの季節に風景の様々な変化を感じることができます。</p> <div class="mainimg"><img src="../img/spring.jpg" alt="四季の風景"> </div> <ul class="nav"> <li><a href="../" class="home">ホーム</a></li> <li><a href="../spring/" class="spring current">春</a></li> <li><a href="../summer/" class="summer">夏</a></li> <li><a href="../fall/" class="fall">秋</a></li> <li><a href="../winter/" class="winter">冬</a></li> </ul> </div> </body> </html>
PLACEHOLDER - ダミー画像を簡単に挿入
PLACEHOLDER.COM ダミー画像を簡単に挿入する
- 画像が未定。納品待ちなどの場合に使用します。
- サイズは960×150pxで指定しています。
- 数字を変えれば欲しいダミー画像枠ができます。
<HTML>
<img src="https://via.placeholder.com/960x250">

- 画像の色、テキストの色も任意に変更できます。
<img src="https://via.placeholder.com/960x250/666666/CCCCCC">
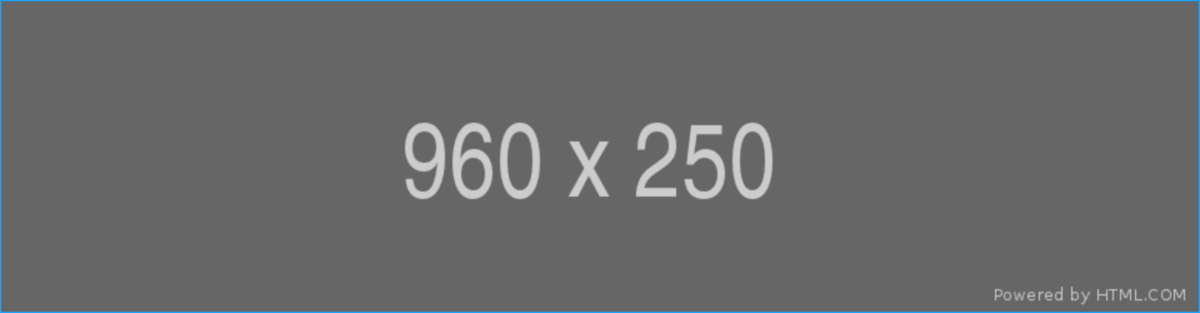
- 背景画像で使用する場合
セレクタ { background:url(https://via.placeholder.com/960x250) center no-repeat; background-size:cover;}
2カラムレイアウト - 実践
2カラムレイアウト
2列に別れたレイアウトのこと
- column:列、項目
- row:行、レコード
実践
テキスト
Mont-Saint-Michel
フランスの旅フランス国旗
モンサンミシェル
フランスで最も人気のある観光地の一つで、「フランスの驚異」と呼ばれる絶景です。堤防からラヴァンセ門をくぐると、おみやげ店やレストラン、ホテルが軒を連ねています。レストランでは名物のオムレツを食べることができます。パリから日帰りも可能ですが、やはり1泊するのがお薦めです。日中は観光客で一杯ですが、夕方になると静かで情緒的な雰囲気に変わります。
カテゴリー
遺跡
地域
フランス北西部のノルマンディー地方
アクセス
レンヌからバスで1時間30分
世界の旅
文化・芸術・ファッション・グルメ・・・世界の旅には、様々な楽しみ方があります。
自分の個性にあったステキなフランスの旅を見つけてください。<サンプル画像>

※モン・サン・ミシェルの画像は、フリー画像を加工して自分で用意
解答
<HTML>
<!DOCTYPE html> <html lang="ja"> <head> <meta charset="utf-8"> <title>2カラムレイアウト 実践</title> <link href="https://use.fontawesome.com/releases/v5.6.1/css/all.css" rel="stylesheet"> <link rel="stylesheet" href="css/style.css"> </head> <body> <header> <h1><img src="img/logo.gif" alt="フランスの旅" class="logo"><img src="img/flag_f.gif" alt="フランス国旗" class="flag"></h1> <h2>Mont-Saint-Michel</h2> </header> <div class="container"> <div class="wrapper"> <div class="main"> <h3><i class="far fa-thumbs-up"></i> モンサンミシェル<img src="img/Mont_Saint_Michel.jpg" alt="Mont-Saint-Michel" class="mainimg"></h3> <p>フランスで最も人気のある観光地の一つで、「フランスの驚異」と呼ばれる絶景です。堤防からラヴァンセ門をくぐると、おみやげ店やレストラン、ホテルが軒を連ねています。レストランでは名物のオムレツを食べることができます。パリから日帰りも可能ですが、やはり1泊するのがお薦めです。日中は観光客で一杯ですが、夕方になると静かで情緒的な雰囲気に変わります。</p> </div> <div class="sidebar"> <dl> <dt>カテゴリー</dt> <dd>遺跡</dd> <dt>地域</dt> <dd>フランス北西部のノルマンディー地方</dd> <dt>アクセス</dt> <dd>レンヌからバスで1時間30分</dd> </dl> </div> </div><!-- wrapper --> <div class="comment"> <h4>世界の旅</h4> <p>文化・芸術・ファッション・グルメ・・・世界の旅には、様々な楽しみ方があります。<br> 自分の個性にあったステキなフランスの旅を見つけてください。</p> </div> </div><!--container--> <footer> <p><small>©世界の旅</small></p> </footer> </body> </html>
<CSS>
@charset "utf-8"; /* reset */ html,body,h1,h2,h3,h4,p,dl,dt,dd { margin: 0; padding: 0; line-height: 1.0; font-family: "Hiragino Kaku Gothic ProN", Meiryo, sans-serif; } img { border: none; vertical-align: bottom; } body { background: #FFF; font-size: 16px; } /* layout */ header, .container { width: 860px; margin: 0 auto; } .logo, .flag { width: auto; height: 70px; margin: 10px 20px 10px 0; } h2 { background: #4299F0; color: #FFF; text-align: right; font-family: Georgia, serif; font-weight: bold; padding: 5px 20px; margin-bottom: 26px; } i { color: #4299f0; } h3 { font-size: 24px; margin-bottom: 10px; } p { line-height: 1.6; } .mainimg { width: 240px; height: 256px; float: right; margin: 0 0 0 15px; } .wrapper { overflow: hidden; margin-bottom: 26px; } .main { float: left; width: 600px; } .sidebar { float: right; width: 220px; margin: 0 0 0 30px; } dl { border: 1px solid #4299F0; } dt { color: #FFF; background: #4299f0; text-align: center; padding: 5px; } dd { padding: 12px 14px; font-size: 14px; } .comment { border: 1px solid #666; background: #EEE; padding: 10px 20px; margin-bottom: 30px; } h4 { border-left: 7px solid #4299f0; padding: 2px 5px 2px 7px; margin: 5px 0; } .comment p { font-size: 14px; } footer { background: #000; color: #FFF; text-align: center; padding: 10px 0 50px; }
<参考サイト>
floatを使用した回り込み
float
- float = 浮遊 = 回り込み
- p要素内の先頭文字と同じ扱いの画像にfloatを設定すると、続く文字が画像の後ろに続き並ぼうとします。それを「画像の後ろに文字が回り込んでいる」と表現します。
実践1
テキスト
サンプル画像1つめの段落のテキストです。このテキストが画像の横に回り込みます。このテキストが画像の横に回り込みます。 2つめの段落のテキストです。このテキストが画像の横に回り込みます。このテキストが画像の横に回り込みます。 サンプル画像3つめの段落のテキストです。このテキストが画像の横に回り込みます。このテキストが画像の横に回り込みます。 4つめの段落のテキストです。このテキストが画像の横に回り込みます。このテキストが画像の横に回り込みます。
<サンプル画像>
解答
<!DOCTYPE html> <html lang="ja"> <head> <meta charset="utf-8"> <style> html,body,p { margin: 0; padding: 0; line-height: 1.0; font-family: "Hiragino Kaku Gothic ProN", Meiryo, sans-serif; } body { background: #FFF; color: #333; } img { border: none; vartical-align: bottom; } .container { width: 800px; margin: 0 auto; } p { margin: 0 0 10px; line-height: 1.5; } .right { float: right; margin: 0 0 10px 20px; } .left { float: left; margin: 0 20px 10px 0; } </style> <title>float実習</title> </head> <body> <div class="container"> <p><img src="20180612082804.jpg" alt="つくし画像" class="right"><b>1つめの段落</b>のテキストです。このテキストが画像の横に回り込みます。このテキストが画像の横に回り込みます。</p> <p><b>2つめの段落</b>のテキストです。このテキストが画像の横に回り込みます。このテキストが画像の横に回り込みます。</p> <p><img src="20180612082804.jpg" alt="つくし画像" class="left"><b>3つめの段落</b>のテキストです。このテキストが画像の横に回り込みます。このテキストが画像の横に回り込みます。</p> <p><b>4つめの段落</b>のテキストです。このテキストが画像の横に回り込みます。このテキストが画像の横に回り込みます。 </p> </div> </body>
実践2
テキスト
今月のおすすめ きのこのオムライス ふんわりアツアツのオムライスを、きのこたっぷりのドミグラソースでどうぞ。オムレツには新鮮な特選地卵を使って、ほんのり甘く仕上げています。800円 シーフードスパゲッティ バルサミコ風味 エビ・イカ・アサリの入ったシェフご自慢のスパゲッティです。バルサミコ酢と生クリームで作ったさっぱりソースをお楽しみください。900円
<サンプル画像>
解答
<!DOCTYPE html> <html lang="ja"> <head> <meta charset="utf-8"> <style> html,body,h1,h2,p,b { margin: 0; padding: 0; line-height: 1.0; font-family: "Hiragino Kaku Gothic ProN", Meiryo, sans-serif; } img { border: none; vertical-align: bottom; } body { background: #FFF; font-size: 16px; } #container { width: 500px; margin: 0 auto; } h1 { width: 231px; margin: 20px auto 40px; } h2 { border-left: 7px solid orange; color: brown; padding: 2px 10px; margin: 0 0 10px 0; font-size: 18px; } p { line-height: 1.4; } .menu { width: 300px; float: left; margin: 0 10px 0 0; line-height: 1.6; } .image { width: auto; margin: 0 0 30px 0; } </style> <title>float2</title> </head> <body> <div id="container"> <h1><img src="title.gif" alt="今月のおすすめ"></h1> <h2>きのこのオムライス</h2> <div class="menu"> <p>ふんわりアツアツのオムライスを、きのこたっぷりのドミグラソースでどうぞ。オムレツには新鮮な特選地卵を使って、ほんのり甘く仕上げています。<b>800円</b></p> </div> <div class="image"> <img src="ph01.jpg" alt="きのこのオムライス"> </div> <h2>シーフードスパゲッティ<br> バルサミコ風味</h2> <div class="menu"> <p>エビ・イカ・アサリの入ったシェフご自慢のスパゲッティです。バルサミコ酢と生クリームで作ったさっぱりソースをお楽しみください。<b>900円</b></p> </div> <div class="image"> <img src="ph02.jpg" alt="シーフードスパゲッティ"> </div> </div> </body>
<参考サイト>
odnax.hatenablog.com